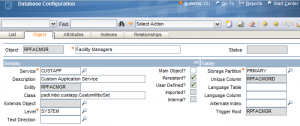
In this tutorial, I will show you what are the basic steps to creating a new application within Maximo. This tutorial won’t go into details about custom java class but it will show you what you need to do to add a new application. For simplicity sake, this new application won’t have any business logic, but it will be a table that will hold a list of managers. You can then use this application to add new managers and then create a TABLE domain that can be used on a custom field on a location or asset record.
So the first step when create a new application in Maximo is to create a new object. So go to Database Configuration and click on ‘New Object”. Set the object name to whatever you want such as FACMGR and for the description enter ‘Facility Managers’. Save it now and it should look like this:
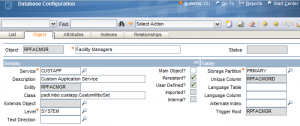
By default, Maximo will add the java classes needed for this application to work properly. Since we are using this table basically as a storage table, this is perfectly fine.
Now we can go ahead and add as many attributes as we want to this object. Click on the ‘Attributes’ tab and add a field named ‘FACILITYMGR’. You can also add a field such as PHONE, CELL or any other fields you want. Once you have added the fields, make sure you save.
Now you have to apply the configuration changes to the database. Click on the ‘List’ tab and click Select Action -> Manage Admin Mode. You have to turn on Admin mode before you can apply database changes. Once it’s on, you can now Select Action -> Apply Configuration Changes. After everything completes successfully, turn off Admin mode.
We are done with Database Configuration and what we have basically done is created a new object that Maximo now recognizes. You can see anything in the ‘Go To’ menu just yet and that is because we haven’t built any screens for it. So go into Application Designer and let’s create one.
Click ‘New’ and in the dialog, enter these the application name. This application name can be different name that your object name you created earlier or you can use the same name to keep it simple. Then enter a description. This description is the name of the description that will show up when you hover over the ‘Go to’ menu so choose some short and simple. In the ‘Main Object’ field, this is the exact name of the object you created in the DB config. Now select a ‘Key Attribute’. This will be used as a key link on the list page. Lastly, set the ‘Module Name’. This field is defined and controlled by Maximo. It tells Maximo where in the ‘Go To’ menu this new application should be placed. If you click on the ‘Go To’ menu, this list of modules cannot be changed (well, it can but not from an Application Designer point of view). You have to select which module in this list as to where you want it to show. In our case, since we created an object call facility managers, we will associate it with the ASSET module. So your dialog should look similar to this:
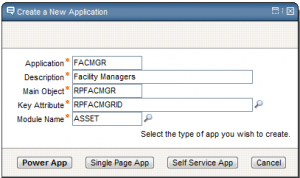
The last thing left to do is to select what type of application this is. A Power App is what most Maximo applications use. It’s like the Work Order Tracking module where you have a list tab, main tab and as many tabs as you want within that application. A single page type is just that, a single view with no tabs. Same goes for the self service which is basically like a user input form. We will select the Power App as this will give us the ability to view a list of users and modify each record. Now save it.
I won’t go into application designer stuff, but basically, you can design it however you see fit. Now to see this application, you must first sign out and sign back into Maximo. Click ‘Go To’ and hover over ‘Asset’ and you should see your new application.
Share this postAs Maximo Experts, we have developed several add-on products for Maximo that mobilize the work force, simplifies assignments, provides ad-hoc reporting capabilities and facilitates the seamless integration of Service Requests into Maximo.
Check out our products by clicking on the following links: EZMaxMobile, EZMaxPlanner and EZMaxRequest.
I created a New Application. Do you know how can I enable reporting for this application? When I click on Select Action I do not see Run Reports, do you know what are the configurations necessary so I can enable reports from a newly created Maximo Application. Thanks
Chon Neth says: Asha Mk says:I added i RPFACMGR in Database configuration,and i made the admin mode off.after that when i tried with Application designer the unique colum is not getting displayed.i am fresher for maximo.May i know why this is happening please help me
You must be logged in to post a comment.